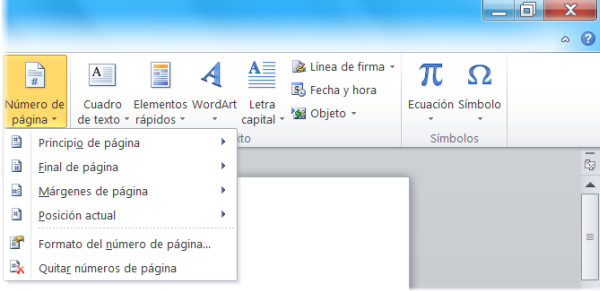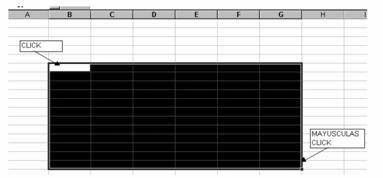1. Cambia el tamaño y la orientación de la hoja: apaisado o retrato
Parece una tontería, pero no todo el mundo sabe que el documento de trabajo se puede adaptar para la orientación apaisada del papel, o incluso adaptarlo a distintos tamaños de papel. Encontrarás ambas opciones en la cinta Diseño de página. Usa el desplegable Orientación para elegir entre vertical u horizontal.
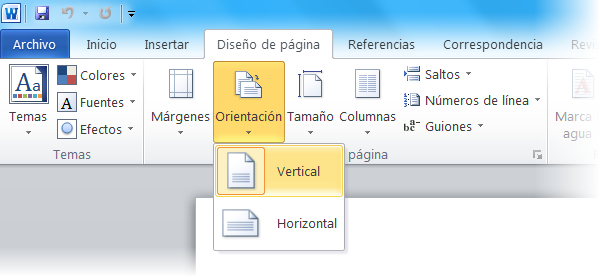
2. Escribe en varias columnas de texto
Escribir en columnas de texto es muy sencillo en Word. Desde la misma cinta que en el truco anterior, Diseño de página, usa Columnas para elegir el número de columnas en las que se repartirá el ancho de la página.
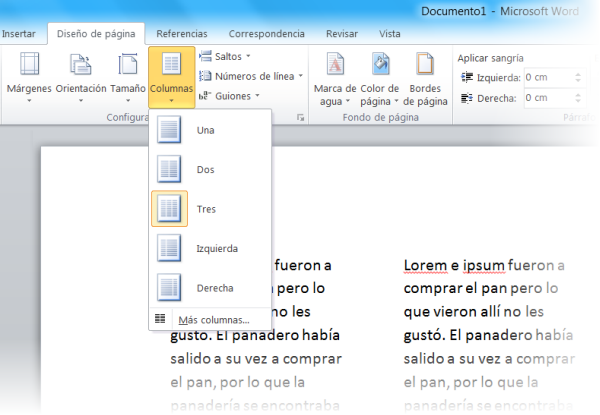
3. Guarda tu documento como PDF
Si usas Microsoft Word, no necesitas ningún programa adicional comoPDFCreator para grabar tu DOC en formato PDF. En su lugar, ve al menúArchivo > Guardar como.
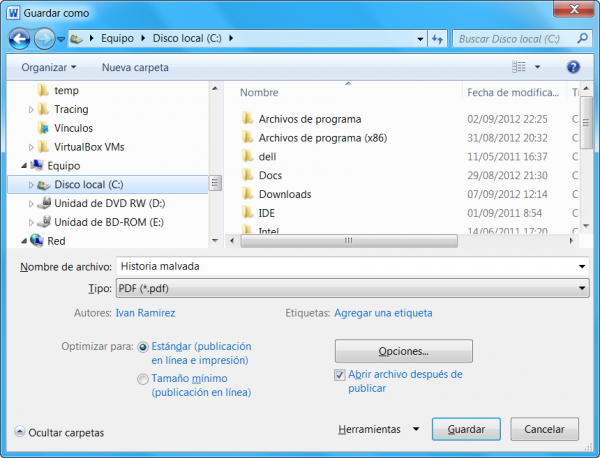
4. Crea cartas / e-mails personalizadas para varios destinatarios
Si escribes con frecuencia cartas personalizadas para un número de personas, crearlas y cambiar el nombre una a una antes de imprimirlas es un duro trabajo.
Word está preparado para generar estas cartas de modo casi automático. Sólo necesita que le indiques la lista de destinatarios, desde la cintaCorrespondencia, en Seleccionar destinatarios > Escribir nueva lista.
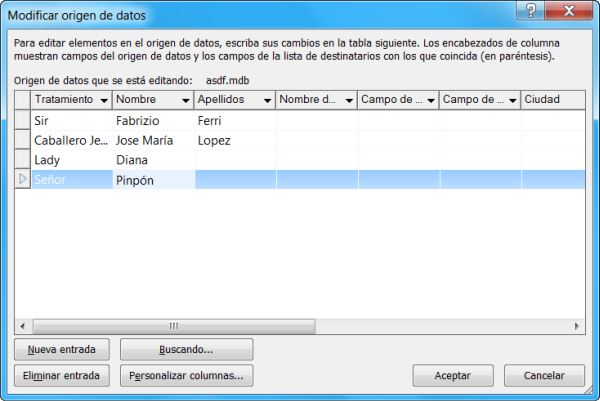
5.Añade el número de página a tu documento
Word te ofrece muchas posibilidades para numerar las páginas de tu documento. En la cinta Insertar, pulsa Número de página para desplegar la lista con todas las opciones disponibles.